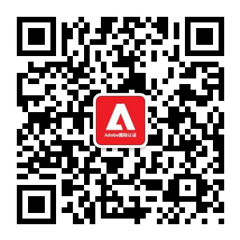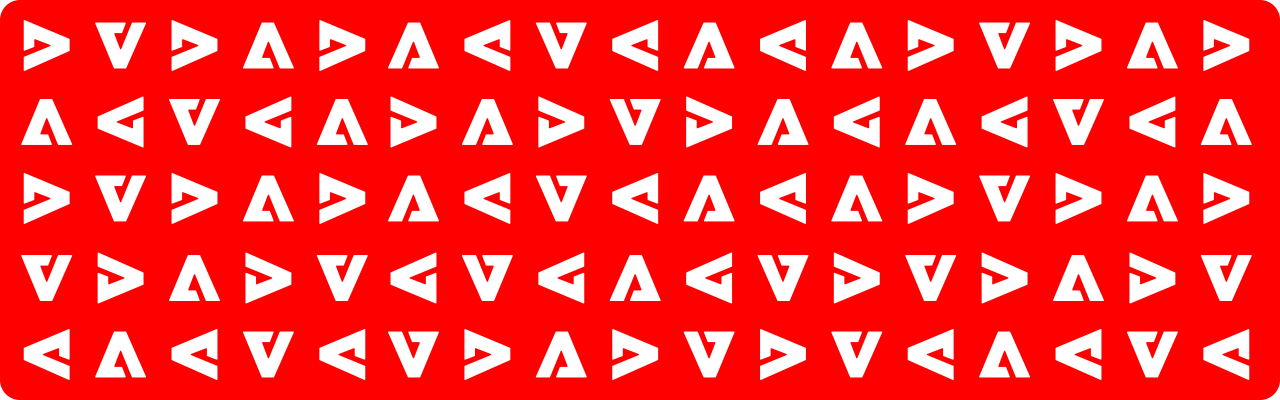
最新动态
如何在 Adobe Photoshop 中制作多重曝光图像
2022-03-11 15:16:13
第 1 步:导入并剪辑视频。
选择“文件”>“导入”>“视频帧到图层”。拖动视频预览下方的手柄以修剪剪辑以包含您要显示的动作。激活“限制到每个”框并将其更改为 16 帧。取消选中制作帧动画,然后单击确定。
第2步:混合图层。
按住 Shift 键单击第一个和最后一个图层以选择所有图层并将混合模式更改为深色。然后,按 Control (Windows) 或 Command (macOS) 并单击顶层以取消选择它。将其余图层的不透明度更改为 50%。
第 3 步:分组和蒙版。
在底部图层仍处于选中状态的情况下,单击“组”按钮,然后单击“蒙版”按钮将图层蒙版应用到该组。
第 4 步:优化图像。
选择画笔工具并在工作时调整大小、硬度和不透明度。将颜色设置为黑色并用刷子隐藏多余的部分,使主体成为焦点。将画笔设置为白色并绘制您错误隐藏的区域。
第5步:将其设为黑白。
选择顶层并添加一个黑白调整图层。调整滑块以获得所需的外观。
展示您的作品。
将您的图像融入独一无二的设计中。
826