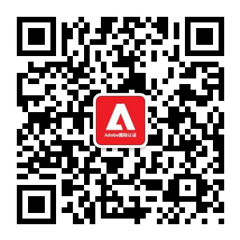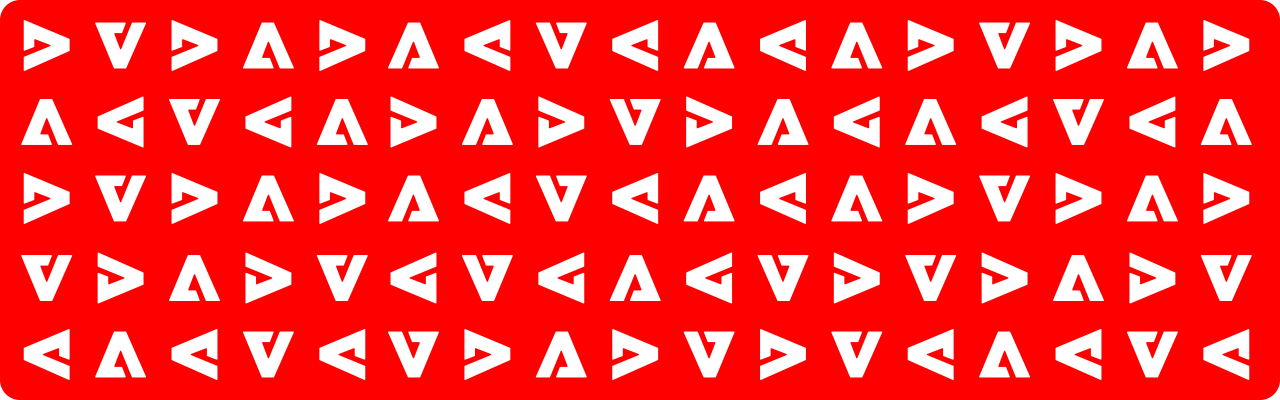
您可以使用快速导出为和导出为选项,以 PNG、JPG 和 GIF 文件格式导出 Photoshop 文档、画板、图层和图层组。
快速导出为
如果要根据您在快速导出首选项中指定的设置来快速导出作品,请使用快速导出为选项。
要访问快速导出为选项,请执行以下任一操作:
- 导航到文件 > 导出 > 快速导出为 [图像格式]。
- 转到图层面板。选择要导出的图层、图层组或画板。右键单击您的选择,然后从上下文菜单中选取快速导出为 [图像格式]。
“快速导出”首选项
格式、位置、元数据和色彩空间的“快速导出”首选项
默认情况下,快速导出会将资源生成为透明的 PNG 文件,并且每次都会提示您选择导出位置。
要更改快速导出设置,请执行以下任一操作:
- 转到编辑 > 首选项 > 导出
- 选择文件 > 导出 > 导出首选项
您可以在首选项对话框中指定以下选项:
快速导出格式:选择要导出的图像文件格式 - PNG、JPG 和 GIF。您可以进一步设置特定于格式的参数。例如,对于 PNG,可以指定是要导出启用了透明度的资源(32 位),还是要导出小文件(8 位)。对于 JPG,可以设置导出品质。
快速导出位置:选择此选项可选择使用“快速导出”导出的图像的位置。选择以下选项之一:
- 每次询问导出位置:每次导出资源时都会提示您选择位置。
- 将文件导出到当前文档旁的资源文件夹:将图像资源放在名为 Assets 的子文件夹中,该子文件夹位于包含 Photoshop 源文档的文件夹中。
快速导出元数据:使用此选项可在导出的资源中包含元数据 - 版权和联系信息。
快速导出色彩空间:选择是否要将资源转换为 sRGB 色彩空间。
导出为位置:请参阅下面的导出为部分。
导出为
每次将图层、图层组、画板或 Photoshop 文档导出为图像时,如果需要微调设置,则可以使用导出为选项。每个选择的图层、图层组或画板都会被导出为单独的图像资源。
要启动导出为对话框,请执行以下任一操作:
- 导航到文件 > 导出 > 导出为,以导出当前的 Photoshop 文档。如果文档包含画板,则会通过此对话框导出其中的所有画板。
- 转到图层面板。选择要导出的图层、图层组或画板。右键单击您的选择,然后从上下文菜单中选择导出为。
注意:在 2022 年 4 月版的 Photoshop 23.3 中,“导出为”对话框由 UXP (统一可扩展性平台)支持,而不是由通用可扩展性平台 (CEP) 支持,因为 UXP 支持更现代的功能且设计更简单。
“导出为”对话框设置和位置首选项
“导出为”对话框设置
您可以在导出为对话框中设置以下选项:
格式:选取 PNG、JPG 或 GIF。
特定于格式的设置:对于 PNG,指定是要导出启用了透明度的资源(32 位),还是要导出更小的图像(8 位)。对于 JPEG,请指定所需的图像质量滑块 (1-7)。GIF 图像在默认情况下为透明。导出 PNG 资源时,请记住以下事项:
- 选择“透明度”会生成 32 位 PNG 资源
- 选择“小文件”会生成 8 位 PNG 资源
- 未选中上述选项时会生成 24 位 PNG 资源
大小:指定图像资源的宽度和高度。默认情况下,宽度和高度被一起锁定。更改宽度时会自动按相应比例更改高度。如果要指定导出资源的画布边界,请参阅画布大小。
比例:选取导出图像的大小。此选项有助于导出具有较大或较小分辨率的资源。更改比例会影响图像大小。
重新采样:选择重新采样方法。重新取样是指在您更改图像的像素大小或分辨率时(通常是在调整图像大小时),相应地更改图像数据量。
- 两次线性:通过平均周围像素的颜色值来增加像素。此方法会产生中等质量的结果。
- 两次立方:一种将周围像素值分析作为依据的方法,速度较慢,但精度较高。两次立方使用复杂的计算,可产生比两次线性或邻近重新取样方法更为平滑的色调渐变。
- 两次立方(较平滑):一种基于两次立方插值且旨在产生更平滑效果的有效图像放大方法。
- 两次立方(较锐利):一种基于两次立方插值同时又能增强锐化的有效图像缩小方法。此方法可在重新取样的图像中保留细节。如果使用“两次立方(较锐利)”,会使图像中某些区域的锐化程度过高,请尝试使用“两次立方”。
- 两次立方(自动):为图像自动选取合适的两次立方取样方法。
- 邻近:一种速度快但精度低的图像像素模拟方法。此方法适用于包含未消除锯齿边缘的插图。它会保留硬边缘并生成较小的文件。但是,该方法可能产生锯齿状效果,在对图像进行缩放时或在某个选区上执行多次操作时,这种效果会变得非常明显。
- 保留细节:在调整图像大小时,此方法着重于保留图像的细节和锐化程度。
画布大小:如果您的资源需要占据一定的宽度和高度,请指定这些值作为画布大小。“导出为”对话框可更新预览,以将图像置于这些边界内的中心位置。此选项在几种情况下非常有用,例如:
- 要导出各种大小的图标,但需要在 50x50 像素的框内居于中心位置。
- 导出小于所需尺寸或大于所需尺寸的横幅图像。
如果图像大于画布大小,则会按照为画布设置的宽度和高度值对它进行剪切。如果画布大小大于图像,将根据图像内容填充新空间。如果有背景图层,将填充白色。如果没有背景图层,而您的格式设置支持透明,则背景图层将是透明的。如果文件使用索引颜色模式,它将填充颜色表中的最终色板。您可以单击重置,以将值恢复为在图像大小中设置的值。
元数据:指定是否要将元数据(版权和联系信息)嵌入到导出的资源中。
色彩空间:指定以下默认选择的选项:
- 是否要将导出的资源转换为 sRGB 色彩空间。
- 是否要将颜色配置文件嵌入导出的资源。
“导出为”位置首选项
要更改导出为位置首选项,请执行以下任一操作:
- 转到编辑 > 首选项 > 导出
- 选择文件 > 导出 > 导出首选项
在首选项对话框中,在导出为位置下选择一个选项。
- 将资源导出到当前文档的位置。
- 将资源导出到上一个指定的位置。
以不同大小导出文件
您可以使用导出为对话框将所选图层、画板或文档导出为不同大小的资源。
为此,请执行以下步骤:
- 在导出为对话框的左侧窗格中,选择一个相对资源大小,例如 1.25x。
- 为以相对资产大小导出的资源选取后缀。例如,@1,25x。后缀可帮助您轻松管理导出的资源。
- 单击“+”图标可为导出的资源添加更多大小和后缀。
您选择的缩放选项适用于您选定的所有图层或画板。
将图层导出为文件
您可以使用多种格式(包括 PSD、BMP、JPEG、PDF、Targa 和 TIFF)将图层作为单个文件导出和存储。将在存储时为图层自动命名。您可以设置选项以控制名称的生成。
要将图层导出为文件,请执行以下操作:
- 选择文件 > 导出 > 将图层导出到文件。
- 在将图层导出到文件对话框的目标下,单击浏览为导出的文件选择一个目标。默认情况下,生成的文件存储在与源文件相同的文件夹中。
- 在文件名前缀文本框中输入一个名称,为各文件指定一个通用名称。
- 如果只想导出在图层面板中启用了可见性的那些图层,请选择仅限可见图层选项。如果不想导出所有图层,请使用此选项。为不想导出的图层禁用可见性。
- 从文件类型菜单中选取一种文件格式。根据需要设置选项。
- 如果要在导出的文件中嵌入工作区配置文件,请选择包含 ICC 配置文件选项。对于有色彩管理的工作流程,这一点很重要。
- 单击运行。
将画板导出为文件
您可以将画板导出为单独的文件。请按以下步骤进行操作:
- 在 Photoshop 中,选择“文件”>“导出”>“画板至文件”。
- 在“画板至文件”对话框中,执行以下操作:选择要将生成的文件存储到的目标。指定文件名前缀。指定只导出画板内容还是包括重叠区域。指定要导出所有画板还是只导出当前所选的画板。指定是否要随画板一起导出画板背景。选择要导出的文件类型。您可以选择导出为 BMP、JPEG、PDF、PSD、Targa、TIFF、PNG-8 或 PNG-24。为所选的文件类型指定导出选项。指定是否要随导出的画板一起导出画板名称。您可以在选择此设置的同时,指定自定义字体、字体大小、字体颜色和画布扩展颜色。
- 单击“运行”。Photoshop 会将画板导出为选定格式的文件。
将画板导出为 PDF
您可以将画板导出为 PDF 文档。请按以下步骤进行操作:
- 在 Photoshop 中,选择“文件”>“导出”>“将画板导出到 PDF”。
- 在“将画板导出到 PDF”对话框中,执行以下操作:选择要将生成的 PDF 文档存储到的目标/位置。为生成的 PDF 文档指定文件名前缀。例如,Campaign_insurance。指定是否仅导出画板上的内容,还是同时导出与画板重叠的区域中的内容。指定要导出所有画板还是只导出当前所选的画板。指定是否要随画板一起导出画板背景。指定是否要为当前文档中的所有画板生成单个 PDF,还是为每个画板生成一个 PDF 文档。如果您选择生成多个 PDF 文档,则所有这些文档都将使用您之前指定的文件名前缀。为导出的 PDF 文档指定编码方式:ZIP 或 JPEG。如果选择 JPEG,则还要指定“品质”设置 (0-12)。
指定是否要在导出的 PDF 文档中包含国际色彩联盟 (ICC) 配置文件。ICC 配置文件包含能够区分色彩输入或输出设备的数据。
指定是否要随导出的画板一起导出画板名称。您可以在选择此设置的同时,指定自定义字体、字体大小、字体颜色和画布扩展颜色。 - 单击“运行”。Photoshop 将生成 PDF 文档。
“导出为 SVG”(已弃用)
Photoshop 中的“导出为 SVG”支持一直是一项实验性功能。在 Photoshop 22.5 8 月版中,此功能已因使用率低和各种限制而停用。
如果仍要将 Photoshop 文档导出为 SVG,可以按照以下任一方法操作:
- 导航到首选项 > 导出,并启用使用旧版“导出为”。退出并重新启动 Photoshop。
- 由于 Photoshop 主要基于像素开展工作,因此 Illustrator 和 XD 等矢量应用可以更好地处理 SVG。在 Adobe XD 或 Illustrator 中打开 PSD,并使用其“导出为 SVG”功能。
Photoshop 中的 SVG 导出限制
- 文字渲染可能达不到预期效果。为获得最佳的保真度,请先将文本图层转换为形状,再将其导出为 SVG 格式。
- 图层蒙版和剪贴蒙版的渲染可能达不到预期效果。请考虑在进行 SVG 导出时改用矢量蒙版。
- 在导出为 SVG 格式时,背景图层显示为透明。在“图层”面板中复制背景图层,以便在导出的 SVG 图像中显示该图层。